Sometimes while working in PowerPoint it may so happen that you know a particular word is misspelled, butPowerPoint's spell check doesn't seem to think so! This may be because your word is in all CAPS, or it may contain somenumbers. In these cases, and in number of other instances, PowerPoint just ignores any misspellings. Fortunately, youcan turn off the options that instruct PowerPoint to ignore these misspellings. Remember though that changing theseoptions will apply to all Microsoft Office applications you have installed on your computer—including Word, Excel,and Outlook.
RELATED: Get a taste of Siri on your Mac with spoken commands How to disable Auto-Correction on Mac For a specific app: 1) Launch an app on your Mac. 2) Within the app, deselect the Edit → Spelling and Grammar → Correct Spelling Automatically option so that a checkmark isn’t shown. Tip: Some apps, like Microsoft Word and Apple Pages, may lack a spelling or grammar command in the Edit menu. Change or ignore misspelled words, as desired, when the Spelling dialog box displays a suspected misspelling. Spell check the entire document. Click the “File”.
Follow these steps to set up spell check options in PowerPoint 2011 for Mac
- Launch Word 2011 and choose the WordPreferences menu option, as shown inFigure 1.
- This opens the Word Preferences dialog box. Select the Spelling and Grammaroption that you can see highlighted in red within Figure 2.
- This opens the Spelling and Grammar dialog box in which the Spelling sectionincludes various spell check options as shown in Figure 3.
- Enables AutoCorrectto do an automatic spell check while you type.
- Disables the red wavy underlines that automatically appear underneath misspelled words.
- Automatically displays a list of suggested spellings for misspelledwords during a spelling check.
- Ignores any otherloaded custom spelling dictionaries.
- Prevents the spell checker from flagging acronyms or any other words typed in ALL CAPS.
- Ignores spelling errors for words that contain digits, such as licenseplate numbers or model numbers.
- Prevents the spell checker from flagging web or e-mailaddresses, network paths, and file paths.
- This marks second and subsequent instances of the same word in a row, forexample preventing you from writing 'the the'.
- When the language is set to German, flags non-accented uppercasecharacters as spelling errors during a spell check.
- This is option is only applicable when the editing languageis French, and suggests accents for uppercase letters as appropriate.
- When the language is set to Russian, enforced the use of ë (e-umlaut).
- Use this selection list to fine-tune spell check options for French.
- Use this selection list to fine-tune spell check for Spanish.
- Specify whether to use post-reform, pre-reform or both spellings when thelanguage is set to Portuguese.
- Specify whether to use post-reform, pre-reform or both spellings when thelanguage is set to Brazilian.
- This selection list is used to change the default custom dictionary. But doremember that this change will not implement in PowerPoint since PowerPoint always considers only theCustom Dictionary file located within the user's Library folder as its default custom dictionary.
- where you can make changes to custom dictionaries. Learn more in ourEdit Custom Dictionariestutorial.
- When done, click the OK button to close the Spelling and Grammar dialog box. Anychanges you made will be applicable immediately in Word itself. In other Microsoft Office programs installed on yourcomputer, you may want to restart the program for these changes.
Figure 1: Choose PowerPoint Preferences
Figure 2: Spelling and Grammar option within Word Preferences dialog box
Figure 3: Set spelling options within Spelling and Grammar dialog box
All the Spelling options within the Spelling and Grammar dialog box are explainedbelow, as marked in Figure 3, above. Select or deselect them as required:
Check spelling as you type
Hide spelling errors in this document
Always suggest corrections
Suggest from main dictionary only
Ignore words in UPPERCASE
Ignore words with numbers
Ignore Internet and file addresses
Flag repeated words
Use German post-reform rules
Enforce accented uppercase in French
Russian: Enforce strict ë
French Modes
Spanish Modes
Portuguese Modes
Brazilian Modes
Custom Dictionary
Dictionaries
Clicking this button opens the Custom Dictionaries dialog box,Symptoms
Symptom 1
Spell Checker does not recognize misspelled words in Word 2010.
Symptom 2

When you click the Spelling & Grammar button in the Proofing group on the **Review **tab in Word 2010, you receive one of the following messages:
- The spelling and grammar check is complete.
- Proofing Tools are not installed for default language, try re-installing proofing tools.
Cause
This may occur for any one of the following reasons:
- Proofing tools are not installed.
- The Speller EN-US add-in is disabled.
- The Do not check spelling or grammar check box is selected.
- Another language is set as default.
- The following subkey exists in the registry:HKEY_CURRENT_USERSoftwareMicrosoftShared ToolsProofingTools1.0Overrideen-US
Resolution
To resolve this problem, complete the methods that are provided in this article in the order in which they are presented. If you have previously tried one of these methods, and it did not help to resolve the problem, you can skip that method and proceed to the next one.
Method 1: Install proofing tools
To install the proofing tools, follow these steps:
Exit all programs.
Click Start, and then click Control Panel.
Follow the appropriate step for your operating system:
- In Windows 7, click Uninstall a program under Programs.
- In Windows Vista, double-click Programs and Features.
- In earlier versions of Windows, double-click Add or Remove Programs.
Click Microsoft Office Edition, and then click Change.
Note
In this step and in the following step, the placeholder **Edition **represents the Microsoft Office edition that is installed on the computer.
In the Microsoft Office Edition dialog box, click Add or Remove Features, and then click Continue.
Expand Office Shared Features, click the icon to the left of Proofing Tools, and then click Run all from My Computer.
Method 2: Enable the speller EN-US add-in
To enable the add-in, follow these steps:
Click the File tab, and then click Options.
On the left, click Add-Ins.
At the bottom of the Word Options dialog box, click the drop-down arrow under Manage, change the selection from COM Add-ins to Disabled items, and then click Go.
In the Disabled Items dialog box, check whether Speller EN-US (nlsdata0009.dll) is available in the Select the ones you which to re-enable box.
If Speller EN-US (nlsdata0009.dll) is listed, click it, and then click Enable.
Click Close, and then click OK.
Method 3: Enable Check Spelling as you type
To enable spell check as you type, follow these steps:
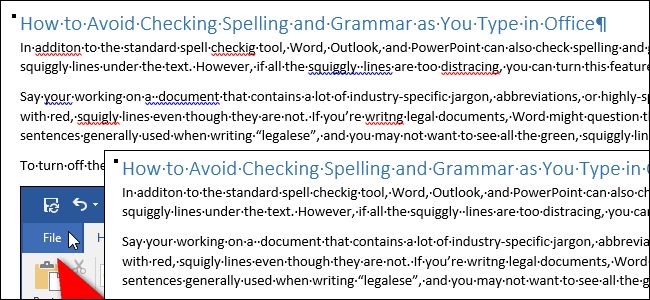
Click the File tab, and then click Options.
In the Word Options dialog box, click Proofing.
Make sure that the Check spelling as you type check box is selected in the When correcting spelling and grammar in Word section.
Make sure that all check boxes are cleared in the Exception for section.
Click OK.
Method 4: Select language and clear 'Do not check spelling or grammar'
To clear the 'Do not check spelling or grammar check box, follow these steps:
Select the entire contents of the document.
On the Review tab, click Language in the Language group, and then click Set Proofing Language.
In the Language dialog box, select the language that you want.
If the Do not check spelling or grammar check box is selected, click to clear the check box.
Click OK.
Note
If this method fixes the problem, repeat steps 1 through 3 to reopen to the Language dialog box, and then click Set As Default
Method 5: Modify the registry
Important
This article contains information about how to modify the registry. Make sure that you back up the registry before you modify it. Make sure that you know how to restore the registry if a problem occurs.
To fix this problem yourself, follow these steps:
Click Start, and then click Run.
In the Run box, type regedit, and then press Enter.
Locate and then right-click the following registry subkey:
HKEY_CURRENT_USERSoftwareMicrosoftShared ToolsProofing Tools1.0Override
Click Delete.
Exit Registry Editor.
Exit and then restart Word.
More information
If none of the methods in this article resolve the problem, try the following:
Remove and then restore the battery at the bottom of the laptop. If the problem persists, replace the battery. Shimo for mac.
his problem has been reported only on the following Dell laptops:
- Inspiron 1501
- Vostro 1000